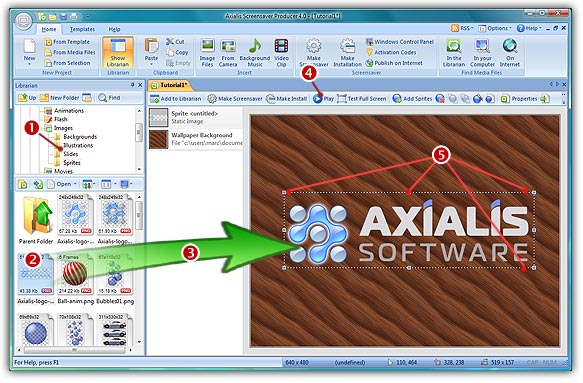
Add new sprites in the project
A sprite is a graphical object that can be static or animated. It can be based on an image or animation. See Animation File format or Image file format.
You can also add SSS files, which are Sprite files with full properties embedded. Sprite files (SSS extension) can be created by exporting sprites from a screensaver project. Read this topic to get more information on sprite files.
Add new sprites
1. Activate the Screensaver Document window.
2. Choose Add Sprites in the local toolbar or Home/Insert/Image Files in the Ribbon toolbar.
3. Browse your disks and select the image files you wish to add. Click Open. The new sprites are added.
Add new sprites using Drag and Drop from the Librarian
1. Open the Screensaver Document window.
2. Select one or more sprites in the Librarian then drag and drop them to the Screensaver Document window.
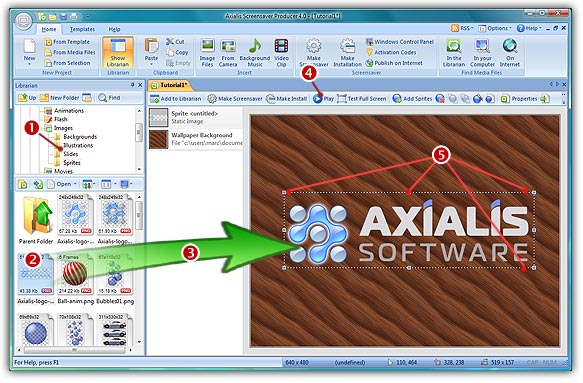
Add new sprites from the File Browser
1. Open a new File Browser window: Choose File Menu/New/New File Browser.
2. Browse your disks and select the images you want to add as sprites.
3. Select Home/Clipboard/Copy (Ctrl+C).
4. Open or select the Screensaver Document window.
5. Select Home/Clipboard/Paste (Ctrl+V). The new sprites are added.
Remarks
• When you add sprites by using drag and drop from the librarian, the application automatically sets the sprite background to transparent. The upper left pixel color is used to determine the transparent color except the JPEG, JPG files (the background is opaque).
• If you want to keep the sprite background when you add sprite, select the sprite, press CTRL then drag and drop to the Screensaver Document window.
• If you add a video file (FLI/FLC), the program prompts you that you are going to add an Autodesk FLI/FLC animation to the active project. You can choose to add it as a sprite or an independent window (like video clip). You can choose between two options:
1. Convert the Animation in sprite:The animation will be converted into a sprite with transparency. This is not recommended for large file.
2. Add the Animation as an Independent Window: The animation will be embedded in the Screensaver as an independent window. The animation can be played once before the Screensaver starts or forever with sprites playing in background.
• If you add an animated cursor file (ANI), the program will automatically add it as an animated sprite to the active project.
• If you add an icon or cursor files associated to several image formats, the program prompts you to choose a file format. Then this file is automatically added as an animated sprite to the active project.